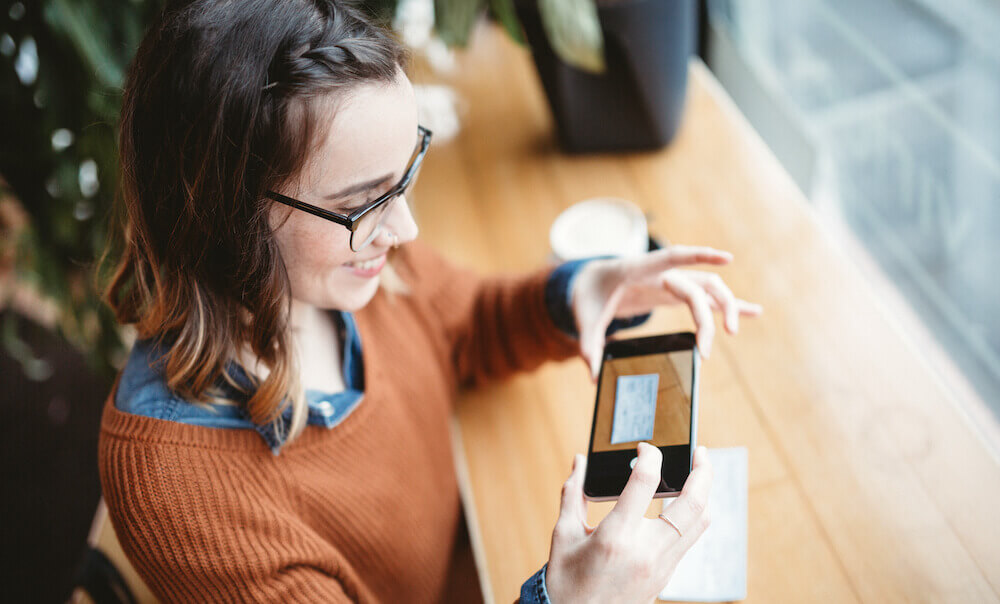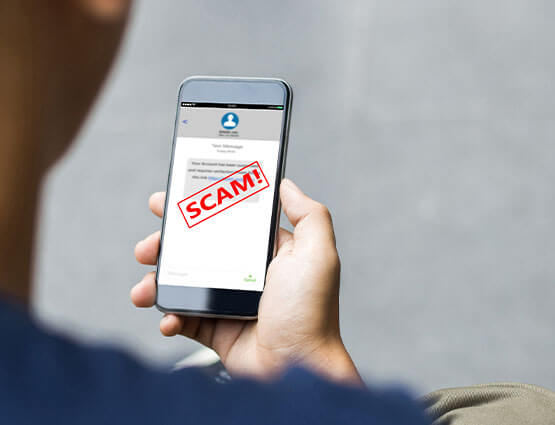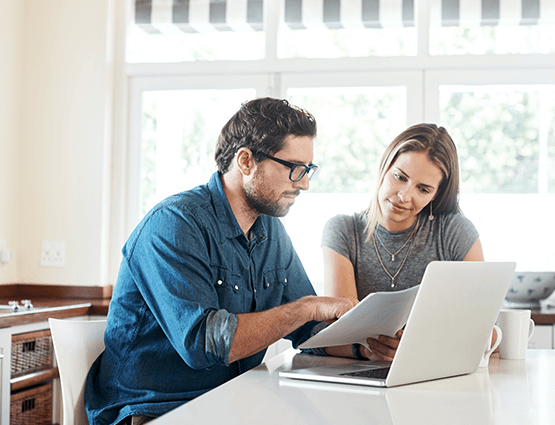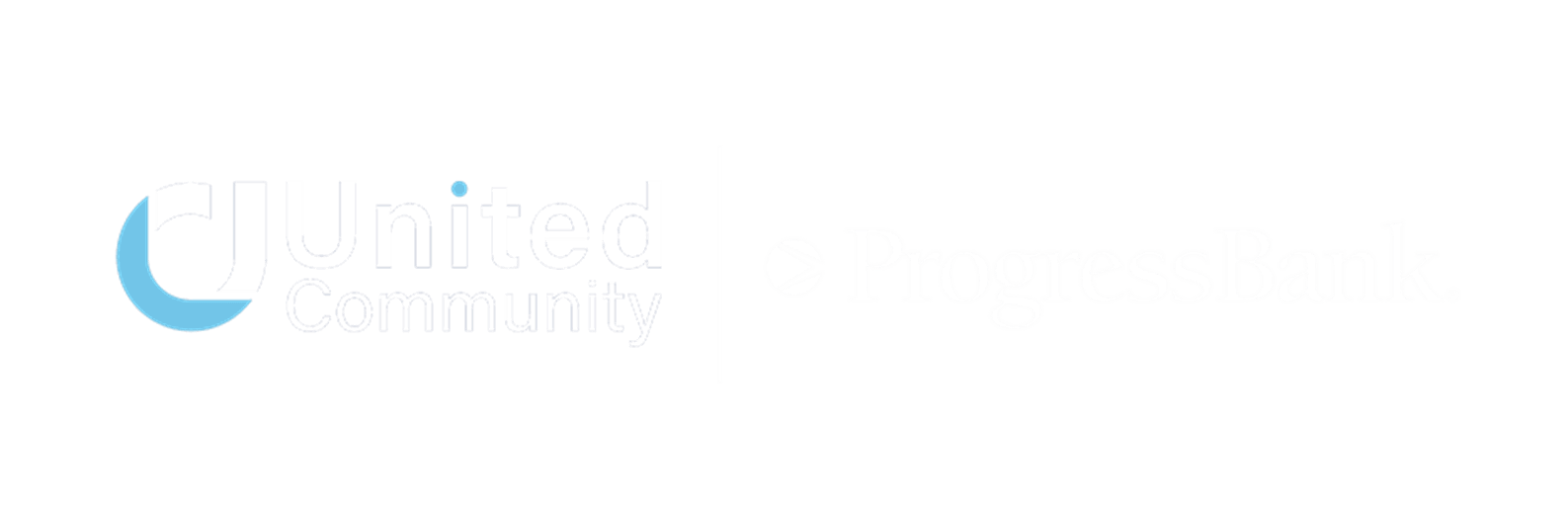
Online and Mobile Banking: Getting Started
You will enjoy a new online and mobile banking experience where you can view and manage your bank accounts right from your desktop, tablet, or smartphone. You may begin using the United Online and Mobile Banking system on Monday, October 23, at 8:00am ET. Additional details on these services are available on our website, or you can call our Customer Contact Center at 1-800-822-2651 Monday–Friday, 8:00am–6:00pm ET, and Saturday, 9:00am–12:00pm ET.
Step 1: Getting Ready
To ensure the transition to the new Online and Mobile Banking system is as smooth as possible, please take a few moments to complete the following steps to prepare:
- Update your Internet browser. An updated browser is the gateway to a better and more secure online financial experience. It is vital to use the most current version of your preferred browser. Update your browser now.
- Update your email address, telephone number, and mobile number within your current FNBSM online banking system. It’s important we have this information so we can communicate with you about the planned upgrade, including sending your new Secure Access Code (SAC) so you can sign in to the United online banking system.
- Update financial software. If you utilize financial software such as Mint, Quicken®, or QuickBooks™, please reference the additional steps required to successfully download transactions from the new online banking system.
- Replace your mobile banking app. Delete your FNBSM mobile app from your devices on Friday October 20th. You may download and begin using the new United Community mobile app on Monday, October 23. Learn how to download on iPhone here and Android here.
Step 2
Beginning Monday, October 23, at 8:00am ET, visit ucbi.com/login.
Enter your login ID, which will be the same FNBSM username you currently use, then click on the “Log In” button.
Step 3
Enter your password
Enter your FNBSM online banking password when prompted and click “Log In.”
Step 4
Select your Secure Access Code delivery method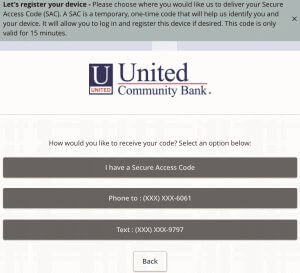
Choose where you would like us to deliver your Secure Access Code (SAC). An SAC is a temporary, one-time code used as a security method to prevent someone other than you from gaining access to your account. When logging in to online banking or the mobile banking app for the first time from any unrecognized computer or mobile device, you will be asked to select a “target” (text message or phone depending on what contact information we have on file for you) to receive your SAC. It will allow you to log in and register your computer or mobile device. The SAC is only valid for a limited period of time.
Note: SAC notifications will be distributed by United Community Bank. Treasury Management clients that initiate wire transfers through online banking will be issued a Token Code in lieu of a SAC.
Step 5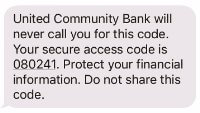
Enter your SAC
Once you receive your SAC, enter it in the field provided. SACs are only valid for a limited time and cannot be reused.
Step 6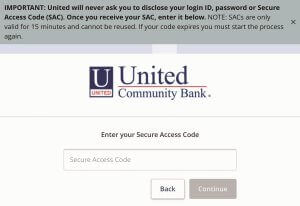
Set your new password
Change your password in the fields provided. Your new password must be at least eight characters long, but no more than 20 characters long. It must also contain a minimum of one lowercase letter and one number.
Step 7
Accept the Online Banking and Mobile Banking Terms and Conditions
Review and agree to the Online Banking and Mobile Banking Terms and Conditions associated with these services.
Download the United Community Bank mobile app
The United Community Bank mobile app will need to be downloaded from the Apple or Google Play store to continue accessing mobile banking. With the app, you can bank from your iOS® iPhone or Android™ device. Download now.
Alerts:
If you use Online Banking Alerts, you will need to recreate them once you’ve signed in to Online and Mobile Banking.
Online and Mobile Banking Support
Phone: 1-800-822-2651Online Chat: Monday–Friday, 7:00am–5:00pm CT and Saturday, 8:00am–11:00am CT