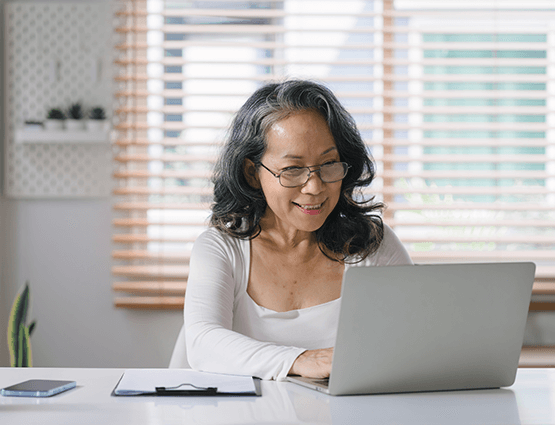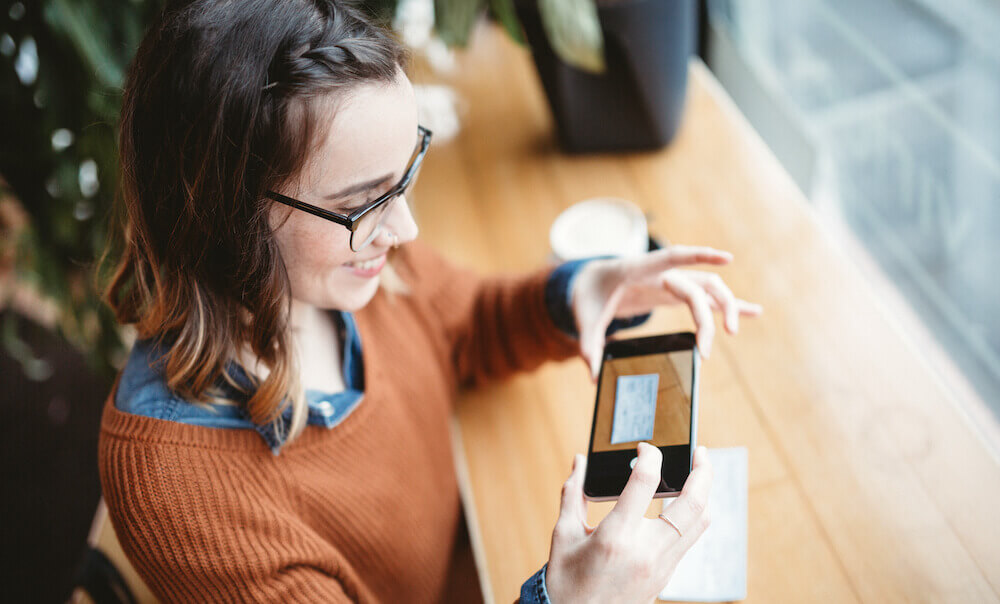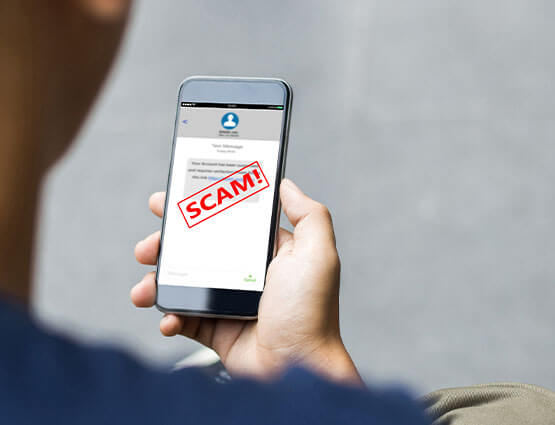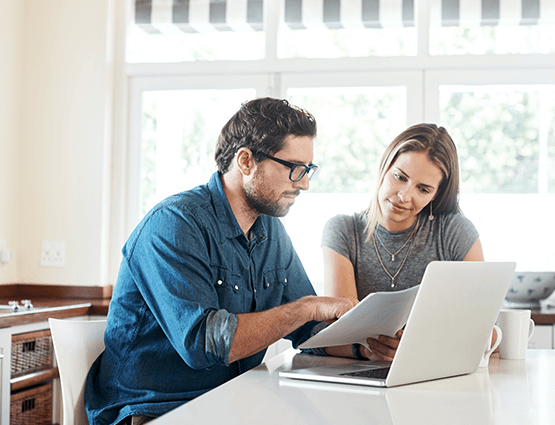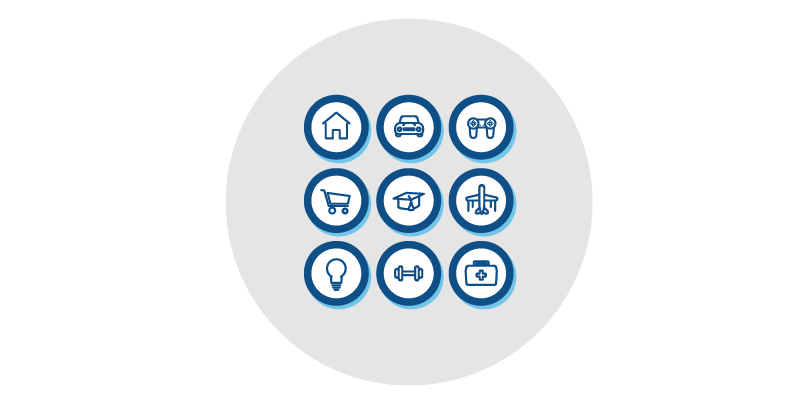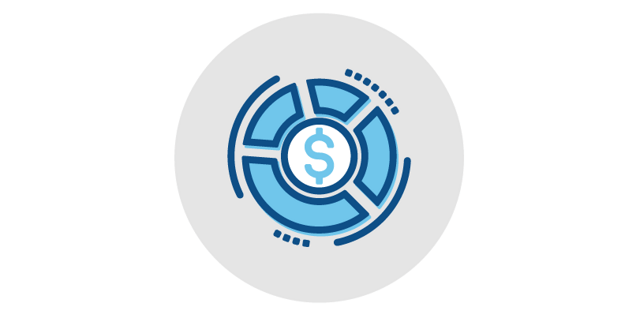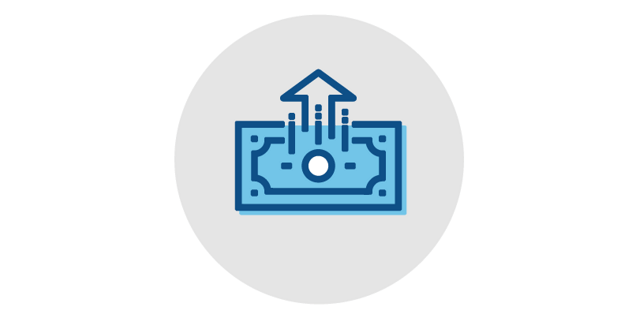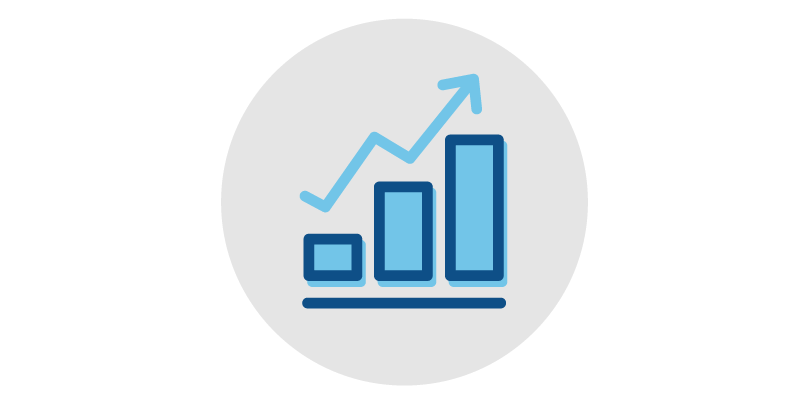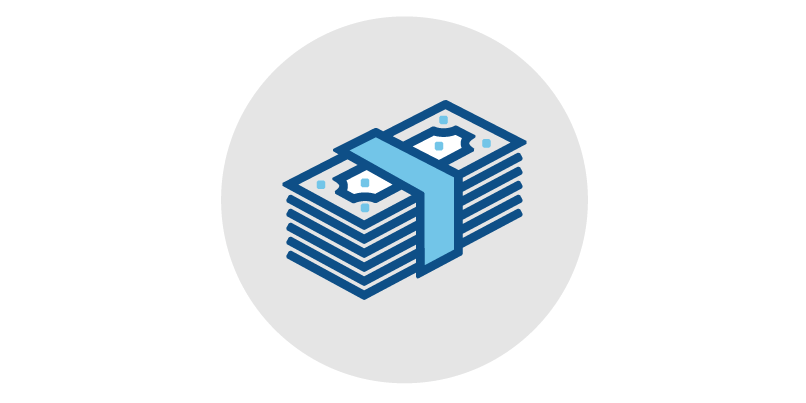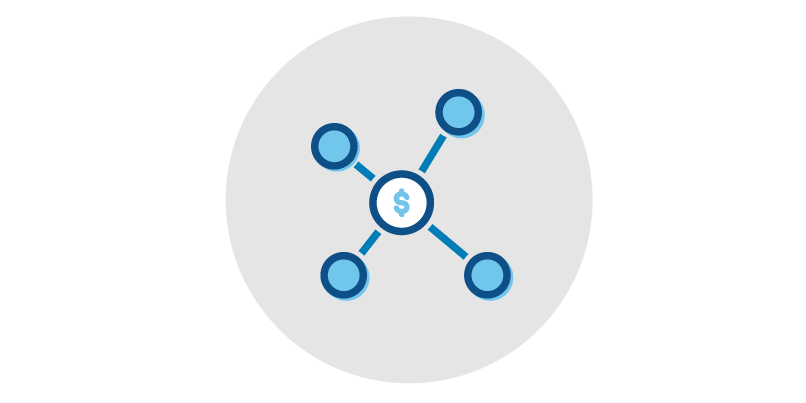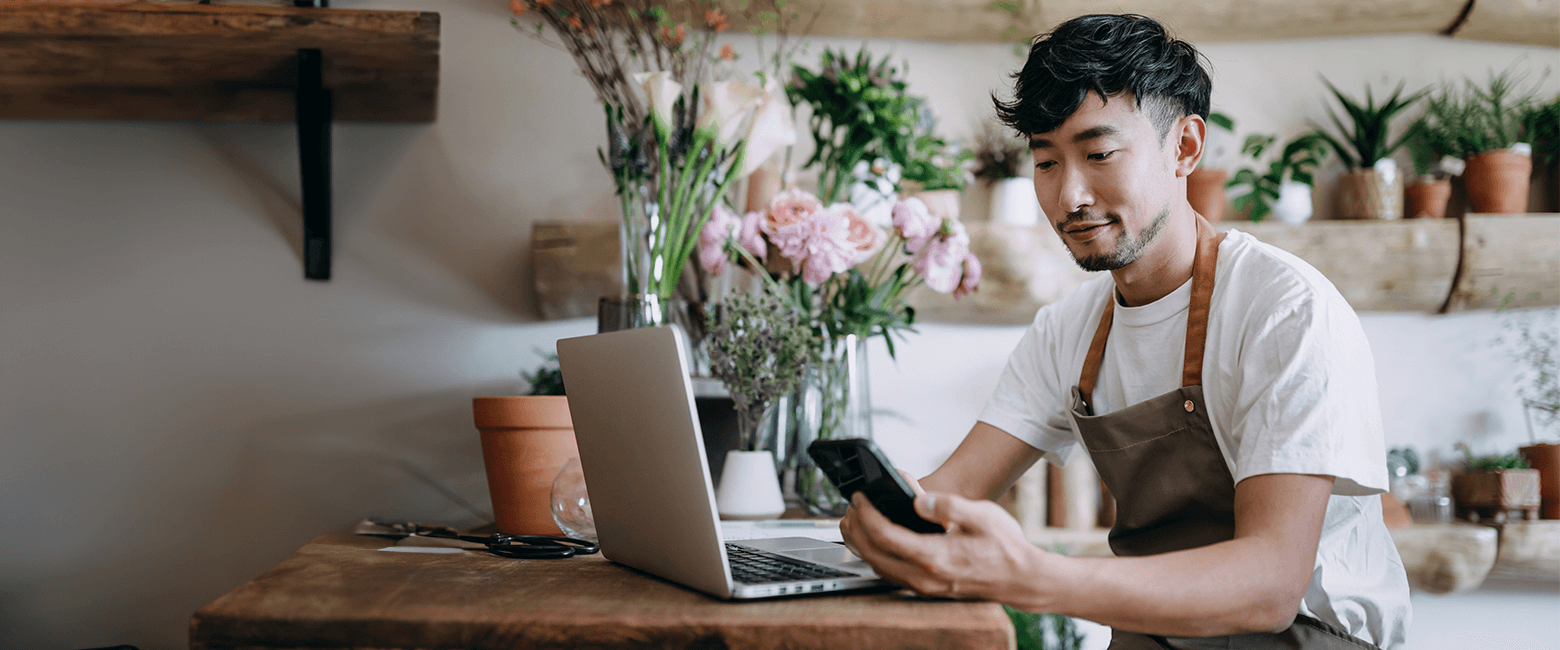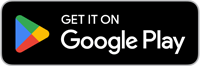My Money Manager
Save for your future. Save for your dreams.
Setting up financial goals for yourself is just as important as establishing a budget. As you make progress on your goals, our My Money Manager tool not only serves as a rearview mirror to see how far you have come, but also a map to guide your financial path forward. Whether you’re hoping to buy a home, take a vacation or even head back to school, bring your big, exciting financial goals into focus with My Money Manager.The tools within the My Money Manager help you calculate your net worth, set budgets, view your spending habits and trends and set up a debt payment plan.
Financial Tools within Online Banking
Initial Set Up
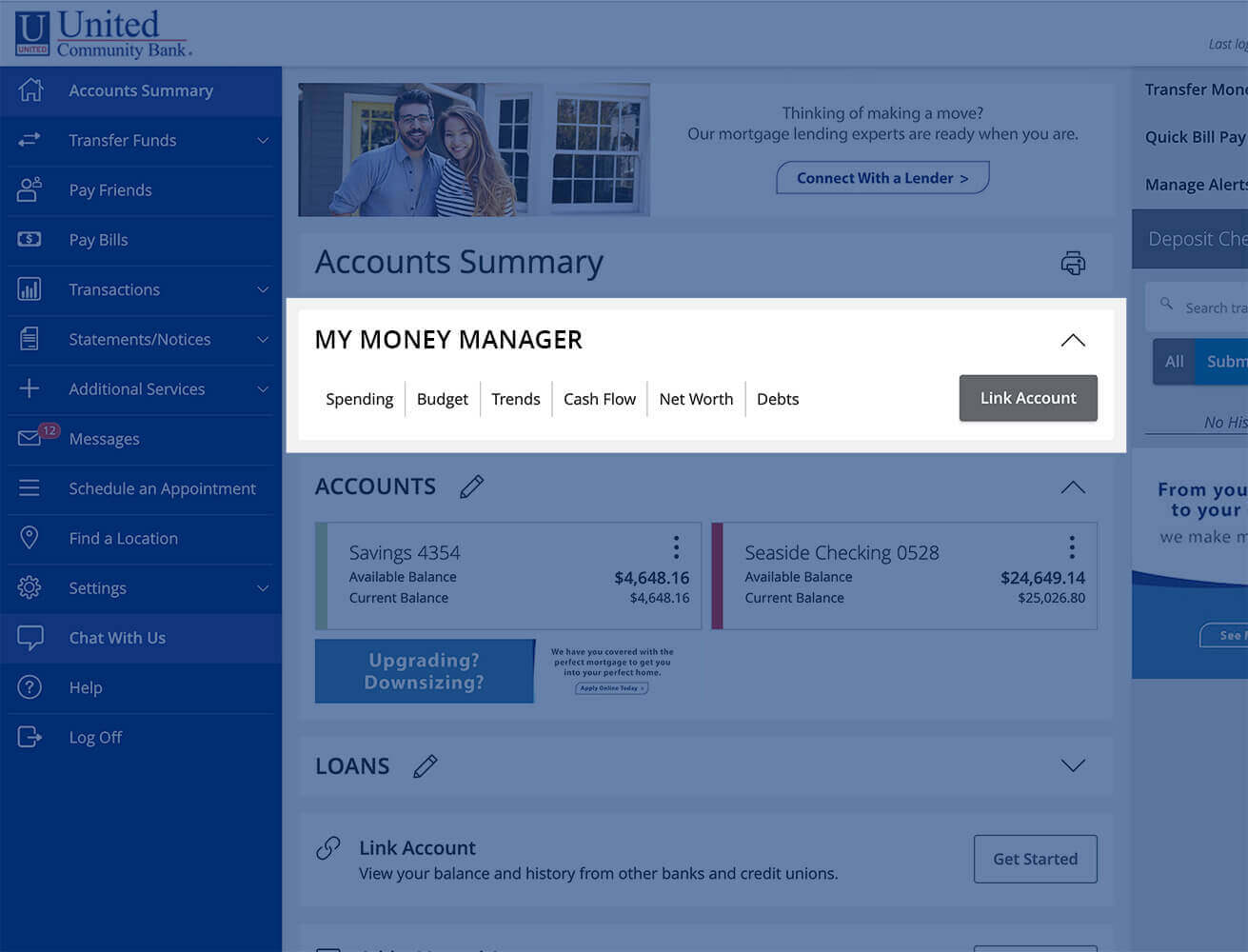
Linking an Account
Before you can begin setting up your financial goals, you need to link all your accounts, items you own and debts.
Link your non-United accounts from the homepage.
- Click the Link Account button
- Locate your financial institution using the list, search bar or enter manually.
- Enter your user ID and password.
- Click the Continue button to finish linking account